Fire TV Stickで5GHz帯につながらないときの対処法
本当はSnipping Toolについて書こうと思っていたのですが、おそらく3度くらいこの出来事が起きたので共有したいと思います。
さて、みなさんはFire TV Stickを利用していますか?
筆者は家にいるときのBGM代わりにAmazon Primeを流しているのでよく使っています。
ルータの近くにあるので干渉もないとの判断で5GHz帯のWi-Fiに接続しています。
5GHz帯と2.4GHz帯の簡単な説明は違う記事で紹介する機会を設けたいと思うので、ここではスルーします。
Fire TV Stickの5GHz帯のWi-Fiの使用には制限があるのをご存知でしょうか?
W52の規格のみに適応するというものですね。
W52は36ch、40ch、44ch、48chの4つのチャネルからなる規格です。
他にもW53やW56といった規格が存在します。
周波数の違いの問題で規格が複数存在します。
筆者の環境のキャプチャを載せてもいいのですが、一般論として載せておきたいので今回の記事ではキャプチャは掲載しません。
対応策としてはルータ、モデムの設定で5GHz帯でFire TV Stickで使用するSSIDの出力チャネルをW52に変更するだけです。
ブラウザでルータ、モデムの設定画面に入るのですが、その際のURLを調べる必要があります。
まず、コマンドプロンプトを開きます。
Windowsスタートメニュー→Windows システムツール→コマンドプロンプト
以上で開くことが出来ます。
見慣れない方にとっては黒い画面のパソコンとかに詳しそうな人が触っているやつっていう印象を受けるかと思います。
コマンドプロンプトを開くことが出来たら、「ipconfig /all」と入力します。(「ipconfig 」だけで十分です、職業病で「/all」までつけたがっているだけです。)
おそらく出力結果が出るので、「Wireless LAN adapter Wi-Fi」や「イーサネット アダプター イーサネット」の下の方にある「デフォルトゲートウェイ」と書いてある横の「xxx.xxx.xxx.xxx」という形で書かれている数字を確認します。
「192.168.0.1」とかが多いかと思います。(筆者の環境は違いましたが)
ここまで調べたらコマンドプロンプトは終わりです。
次にブラウザを開き、URLに上記で調べたらデフォルトゲートウェイ「xxx.xxx.xxx.xxx」を入力します。
そうしたらIDとパスワードを求められるかと思います。
そこにルータやモデムに貼ってあるシール等にIDとパスワードが書いてあるはずなので、それを入力します。
「admin/admin」や「admin/password」が多いイメージですね。(これも筆者の環境は違いましたが)
入力したらログインします。
ログイン後おそらく簡易設定画面が開かれてるかと思うので、画面のどこかにある詳細設定画面へ移動します。
なかったら大丈夫かと思います。
そこで5GHz帯のSSID(Wi-Fi)の設定をする項目があるのでクリックします。
おそらくそこで5GHz帯のSSID(Wi-Fi)が一覧で表示されているかと思います。
Fire TV Stickに接続したいSSIDの設定を編集します。
出力チャネルみたいな項目があると思うのでそこを確認し、「自動」などになっていたら「W52」に変更し保存するだけです。
ここまで設定することが出来たら、Fire TV Stickでネットワークの再検索を実行してください。
無事に表示されているかと思います。
もしも画像がなくわかりにくいので、個別で接続方法を聞きたい等がありましたらコメントに残していただいたら対応致します。
以上です、次回こそSnipping Toolの説明をしたいと思います。
Windows環境での2通りのスクリーンショットの撮影方法
Windowsでスクリーンショットを撮影する方法で簡単なものを2つ紹介します。
よく使われるものなのでご存知の方も多いかと思いますが、このブログを閲覧していただいている方で一人でも知らない方がいたらその人のための記事です。
では早速紹介したいと思います。
簡単にショートカットキーでスクリーンショットを撮影
方法は簡単です。
キーボードの「Windowsキー」+「PrtScキー」を押すだけです。
これだけで全画面のスクリーンショットを撮影することが出来ます。
このような感じでスクリーンショットを撮ることが出来ます。
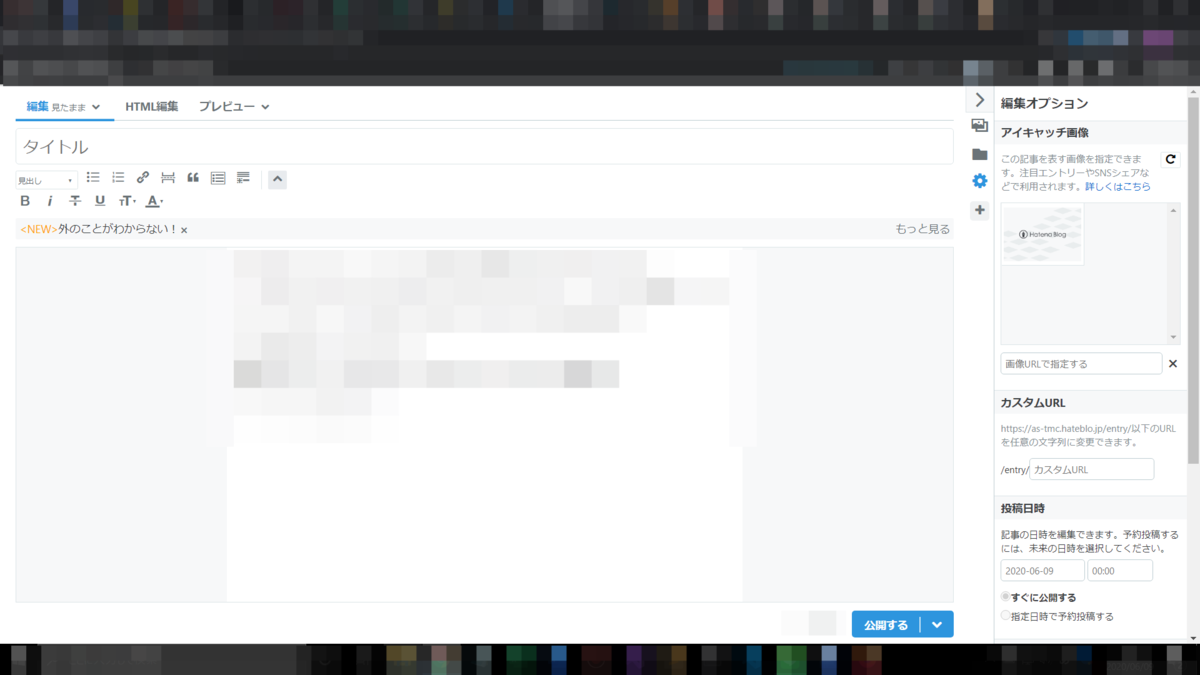
モザイクかけてますが、実際はモザイクもかからずはっきりと撮影されます。
編集ありきのスクリーンショットを撮る際はよくこの方法を使っています。
編集工程がトリミングだけの場合は次に紹介する方法を使うのをおすすめします。
モザイクかけたり線を引いたり…と色々とやることがあるときは、画像編集ソフトにトリミングも任せて見るといいと思います。
トリミングした箇所を覚えて違う画像でも全く同じ箇所を同じサイズでトリミングできるソフトなんてのもありますしね。
撮ったスクリーンショットはログインユーザーのピクチャフォルダの下にスクリーンショットフォルダが作成され、スクリーンショットフォルダに保存されます。
ファイル名は連番でスクリーンショット(1)などで保存されます。
PCによってはPrtScと書かれたキーを押すだけじゃ反応せず、Fnキーと一緒に押す必要があったりしますので、環境に応じてキーを変えてください。
ちなみに筆者の環境ではPrtScキーはFnキーを押しながらじゃないとEndキーとして扱われてしまうため、「Windowsキー」+「PrtScキー」+「Fnキー」を押さないといけません。
Snipping Toolを使って指定した領域だけをスクリーンショット
次の方法は見出しにもつけましたとおり、Snipping Toolを使ってスクリーンショットを撮る方法です。
こちらは全画面、指定したウインドウ、指定した四角形の領域、自由な領域の4パターンで撮ることが出来ます。
ちなみにファイル名も自由につけることが出来ます。

ちなみにSnipping Toolの起動方法は上の画像を見てもらったら分かりますが、
「スタート」→「Windows アクセサリ」→「Snipping Tool」
で起動することが出来ます。

いくつか機能があるのですが、それについては次回の記事で紹介します。
画像を交えながらだとどうしても長くなってしまい、前者のスクリーンショットの方法を忘れてしまいそうですからね。
筆者もよくスクリーンショットを撮影する機会があるので、ぜひ使っていきましょう。
おまけ
ちなみに前者の方法ですが、Windowsキーを押さなければクリップボードに画像が保存されます。
既に画像を編集中でその画像中に今のスクリーンショットを貼りたいと言うときにおすすめです。
新たにファイル作られるわけじゃないので、連続で撮影すると前のスクリーンショットがクリップボードに上書きされて消えるので要注意です。
IaaS、PaaS、SaaS -クラウド時代に必要な知識-
先日IaaS、PaaS、SaaSについて勉強したので、備忘録的にまとめていきます。
ネット上にはたくさん記事が出回っていて、とても詳しく書いていたり、概要をザッとつかめるように書いていたり色々なものがあります。
正直概念がつかめたら、あとは経験を重ねるごとに理解していけるので概念をざっとつかめるようにまとめれたらと思います。
クラウドとオンプレミス
上記2つの違いをまず理解する必要がこの記事においてとても大事です。
一番大きな違いはハードウェアの自社管理か他社管理だと思います。
オンプレミス…ハードウェアを自社管理
クラウド…ハードウェアを他社管理
この前提が抜けているとなかなか理解が難しいかと思います。
なぜクラウドが流行ってきたのか~などは今回の記事では細かく書きません。
だいたいは金銭面とセキュリティ面です。
他にも色々ありますけれど、今回の記事のお題と逸れるのでまた機会がありましたら。
IaaS
IaaSとはInfrastructure as a Serviceを略したものである。
直訳すると「サービスとしての基盤」。
一切意味がわかりませんね。
ちなみにイアースと読みます。
さて、自社管理する部分がOS部分からで良くなったと言えばイメージが湧くでしょうか?
逆に他社管理する部分が、ハードウェア、ネットワーク、ストレージ、ホストOS部分までです。
以下イメージです。
PCまでは他社が管理しています。
自社で管理する部分がそのPCに入れるOS以降といった部分ですね。
Windows ServerをインストールかCentOSをインストールするかと言ったところから自社で準備をする感じです。
仮想サーバーを立てたい、といったときに使うのがIaaSです。
VMware ESXiまで用意してもらえている感じです。
PaaS
Platform as a Serviceです。
パースと読みます。
直訳しても理解できないことはわかったので諦めます。
ちなみにIaaSとSaaSの違いはわかりやすいのですが、PaaSは正直あまりわかりません。
PaaSだとOSもミドルウェアなども他社が管理してくれます。
他社管理範囲が、IaaS+OSやミドルウェアなどに広がった感じです。
自社管理はアプリケーションやそのデータなどです。
PaaSに関してはもうちょっと理解を深めてきます。
SaaS
Service as a Service、サースです。
言葉遊びかよ!って初見で思いました。
これはGmailやOffice365などが該当します。
すべてを他社管理してもらい、ユーザーが使用したいときに使用するといったものです。
オンプレミスが完全にクラウドに置き換わったらSaaSになるといったイメージですね。
本当ならここでまとめたいのですがまとめたいも何も、記事を書いていく最中で勉強不足が感じられました。
なので、記事を書き直すか、もうちょっと詳しい説明をするなどして今回の記事に関しては穴埋めをさせてください。
PaaSなどはアプリケーション開発者などが触るのかな?といった感じでしたね。
インフラエンジニアやってるのでIaaSとSaaSはちょくちょく触る機会があるんですけど、PaaSは触れる機会がホントあまりないですね。
なかなか言葉が理解しがたいものですが、一緒に学んでいきましょう。
@echo offとは!?batファイル作成時に役立つ便利なコマンド
これから数回に分けてbatファイル作成やコマンドライン操作に役立つ小技を紹介していきたいと思います。
知っている人からしたら当たり前のことなどもあるかと思いますが、温かい目で見守ってくださいね。
個人的にはbatファイル作成時のおまじないと呼んでいる「@echo off」について。
batファイルを作ったことはないけど、使ったことはあるという方はぜひbatファイルの中身を見てください。
batファイルの中身を見るにはbatファイル上で右クリックをして編集を押すだけです。
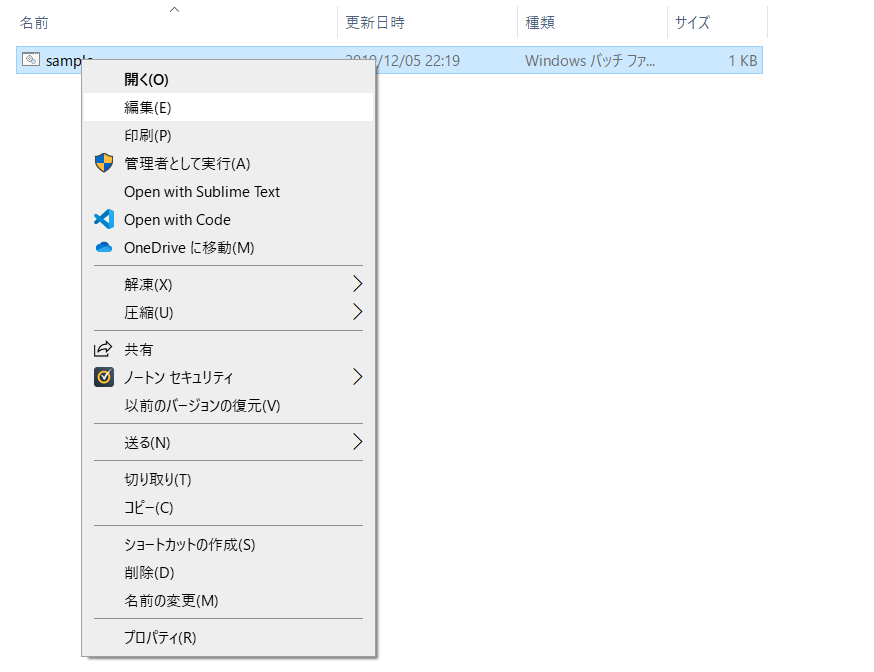
今回は手元にお見せできるbatファイルがぱっと見つからなかったので単なるコマンドライン操作をbatで実行するものを作成しました。
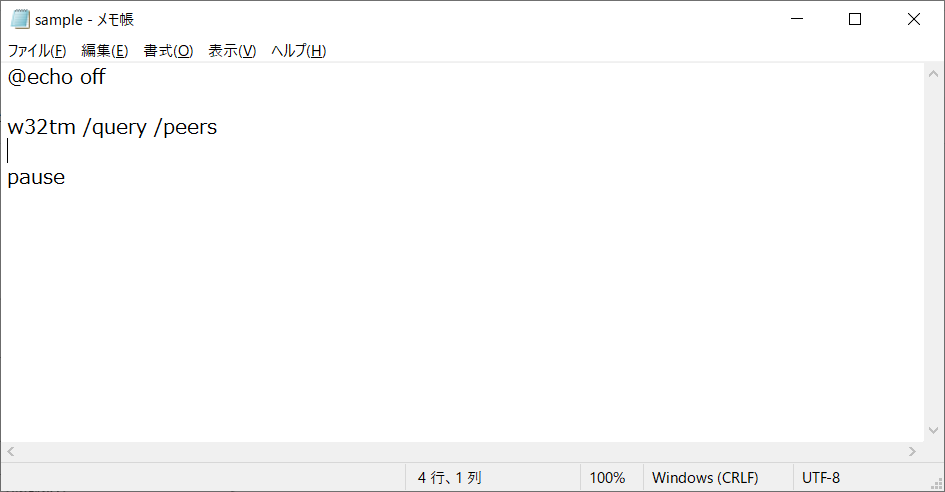
今回はコマンドの意味は省略します。
特に見てほしいところは1行目です。
だいたいのbatファイルには書いてある「@echo off」。
これがあるとないとでは大違いなので、batファイルをこれから作ってみたい!と思っている人は是非覚えていってくださいね。
batファイルの実行結果を見てもらうのが早いので、早速上記画像のbatファイルを実行してみます。
その出力結果はこちらです。
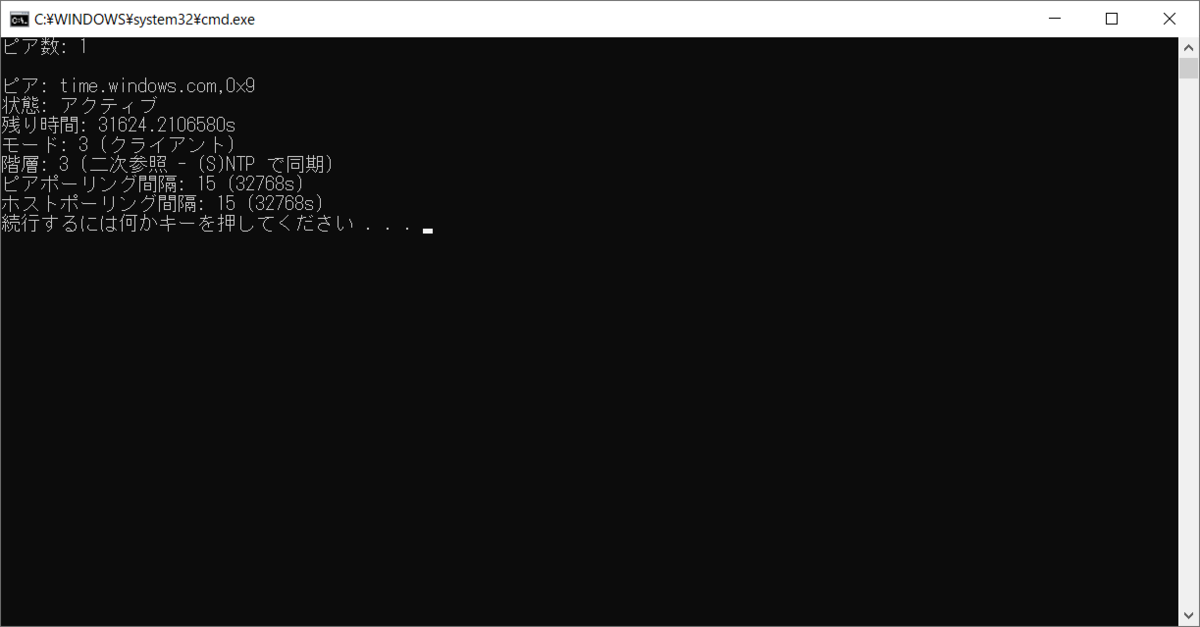
これだけ見せてどうでしょう!なんて言ってもわからないと思うので、実行したbatファイルから「@echo off」を削除したbatファイルの出力結果もお見せします。

なにか違いはわかりますか?
答えは「@echo off」がない方にはbatファイルの中身と同じ文が表示されているということです。
「@echo off」がない方を見ると、なんとなくbatファイルの中身の意味もわかるかと思います。
つまり「@echo off」を書くとbatファイルで書いたものは表示されず、出力結果だけが表示されるということですね。
これがなぜ便利かといいますと、batファイルで複雑な処理や長い処理をするときなど出力結果だけが見えていればいいんです。
どういうbatファイルなのかをわかった前提で使うので、どの処理が行われてどの出力がされたのか、といった情報は見にくくなるということですね。
あとスマートな表示になるからと言うのもあると思います。
「@echo off」…これを見たときに不思議に思った方もいませんか?
なんで「@」がついているのかということに。
「@echo off」がおまじないと言ったのは今から書く意味があるからです。
実は「@echo off」の一文で、「@」と「echo off」を合わせて実行しているのです。
まず「echo off」コマンドについて説明します。
コマンドラインは起動すると、まず最初にカレントディレクトリの場所+「>」で表示された画面が開きます。
そして一つコマンドを実行したりしても次の行にも同じものが表示されます。
これをechoだと解釈してください。
そのechoを表示しないコマンド、それが「echo off」です。
ただ一つ大事なことがあります。
プログラミングでもそうですが、コマンドは実行してから初めて効果を発揮します。
それはbatファイルを実行したときにおいてもそうです。
コマンドが実行されたから結果を出力する。
コマンドが実行されたからechoをoffにする。
さて、ここでもう一度先程のbatファイルとその出力結果を見てください。
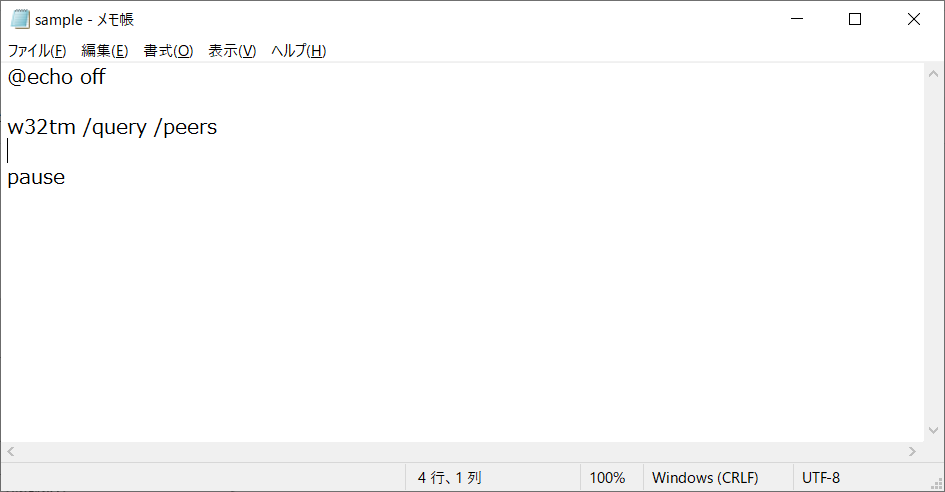
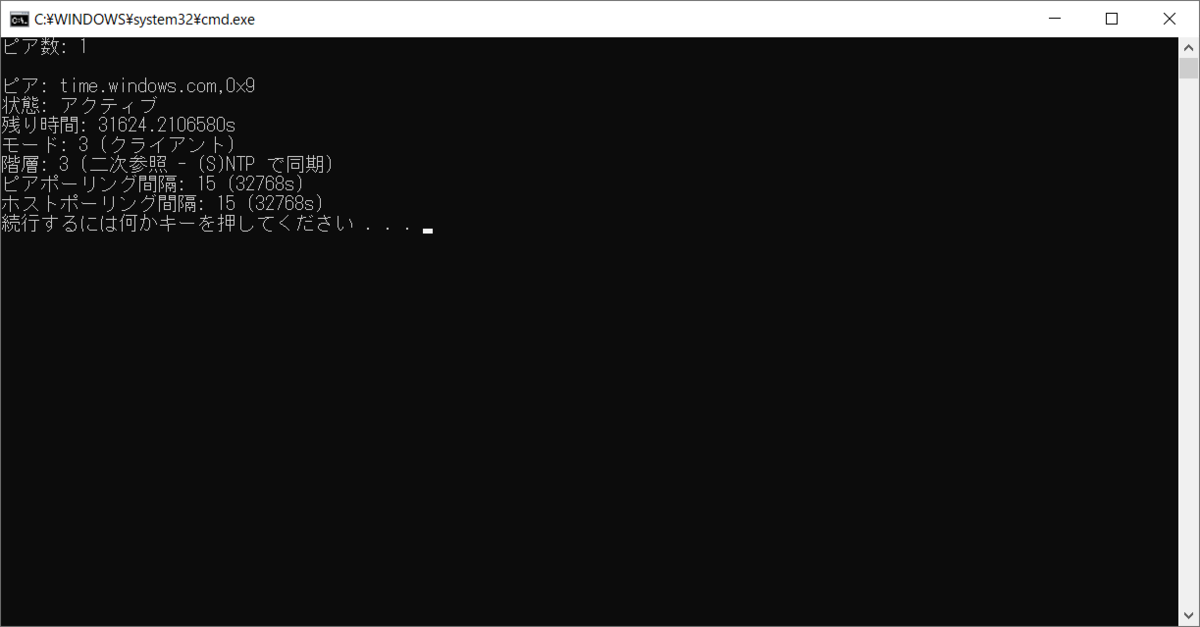
もうお気づきかと思いますが、「echo off」のコマンドが表示されていません。
なんとなく「@」の意味もわかって来た頃かもしれません。
もう答えを言いますと、「@」はbatファイルにおいて「echo off」を1文限りにおいて使いたいときに使うコマンドです。
なので上記画像で「w32tm /query /peers」と「pause」の出力結果のみしか表示されていないのは、
・「echo off」は「@」によって非表示
・「w32tm /query /peers」と「pause」は「echo off」によって非表示
ということです。
今回の記事は以上です。
ぜひ皆さんもbatファイルを作成するときはおまじないの「@echo off」を使いましょうね。
Active Directory環境のマルチホーム構成におけるドメインコントローラーのDNS設定
Active Directoryでマルチホーム構成にすると、DNSレコードに裏LANのIPアドレスが登録されることがあります。
登録されるとドメイン参加の際に名前解決がスムーズに行われず、ドメイン参加がスムーズに行えなくなることがあります。
ネットワークの面から見て、裏LANに対してのルートを持っていないため、名前解決しても問い合わせることができないことが起因しています。
だからと言ってネットワークの設定の修正しないといけないというわけではありません。
裏LANは監視セグメントなど通常運用する上でDNSレコードに必要ないものです。
なので、DNSに登録させなければいいのです。
しかし、動的にDNSレコードが登録されるのです。
これでは、何度削除しても結局再登録されるのがオチです。
今回は動的にも登録しないようにする設定方法についてです。
以下で紹介する設定は、Windows Server 2016での動作の確認は行っております。
他の環境につきましては動作の確認が行えておりません。
確認できましたらコメントに書いてもらえると非常に助かります。
1.DNSのリッスン対象から外す
2.インターフェースのIPをDNSレコードに追加しないようにする
3.DNS Clientのサービスを再起動する
4.不要なDNSレコードを削除する
この4ステップで設定は完了です。
1つずつ見ていきましょう。
1.DNSのリッスン対象から外す
正直この設定だけでいいかと思っていたんですけれど、ホストの裏LANのIPは登録されなくなっても、ゾーンの方のIPに追加されてしまうんですよね。
とはいえ、ひとまずこちらの設定もしておきます。
サーバマネージャーなどからDNSを起動します。
スタートメニューから起動する場合は、Windows管理ツールの中にDNSがあるので、そちらから起動します。
左ペインのコンピュータ名を右クリックし、プロパティを表示します。
インターフェイスタブをクリックし、リッスン対象をすべてのIPアドレスから指定したIPアドレスのみに変更します。
その後、表LANのIPアドレスだけにチェックを入れ、OKをクリックします。
2.インターフェースのIPをDNSレコードに追加しないようにする
この設定さえすればいいと思うんですけれど、検証していないので今後やることがあれば、1のステップを飛ばした検証もしてみたいと思います。
コントロールパネルを開いて、ネットワークとインターネットのネットワークと共有センターを開きます。
左ペインにあるアダプターの設定変更をクリックします。
その中の、今回不要なデバイスを右クリックし、プロパティを開きます。
インターネットプロトコルバージョン4(TCP/IPv4)のプロパティを開きます。
詳細設定を開き、DNSタブをクリックします。
この接続のアドレスをDNSに登録するからチェックを外し、OKを押して設定完了です。
もしもIPv6も使用していて登録する必要がないならチェックを外してOKを押して設定してください。
※このデバイス(NIC)の設定の開くときの一番わかり易い方法って何かありますかね。
あったらぜひ教えてもらいたいです。
ファイル名を指定して実行するのが早いのかなとも思うのですが…。
3.DNS Clientのサービスを再起動する
再起動することで2の設定がうまく反映されるみたいです。
サービスについての理解が追いついていないところはあるので、ブログとして書くかは別としてちゃんと調べたいと思います。
スタートメニューより、Windows管理ツールのサービスを開きます。
サービスの一覧が表示されるのでその中からDNS Clientを見つけます。
見つけたら、右クリックをし再起動をします。
4.不要なDNSレコードを削除する
1で開いたDNSをもう一度開きます。
そして不要なレコードを削除します。
以上です。
この設定をすることで、ドメインコントローラーに関しては適切なレコードだけが登録されます。
もしもされなかったりしたらコメントでお知らせください。
いつになるかはわからないですが、必ず設定画面のキャプチャをこの記事にも追加します。
文字だけだとわかりですいよね。
最後まで見ていただきありがとうございました。