Windows環境での2通りのスクリーンショットの撮影方法
Windowsでスクリーンショットを撮影する方法で簡単なものを2つ紹介します。
よく使われるものなのでご存知の方も多いかと思いますが、このブログを閲覧していただいている方で一人でも知らない方がいたらその人のための記事です。
では早速紹介したいと思います。
簡単にショートカットキーでスクリーンショットを撮影
方法は簡単です。
キーボードの「Windowsキー」+「PrtScキー」を押すだけです。
これだけで全画面のスクリーンショットを撮影することが出来ます。
このような感じでスクリーンショットを撮ることが出来ます。
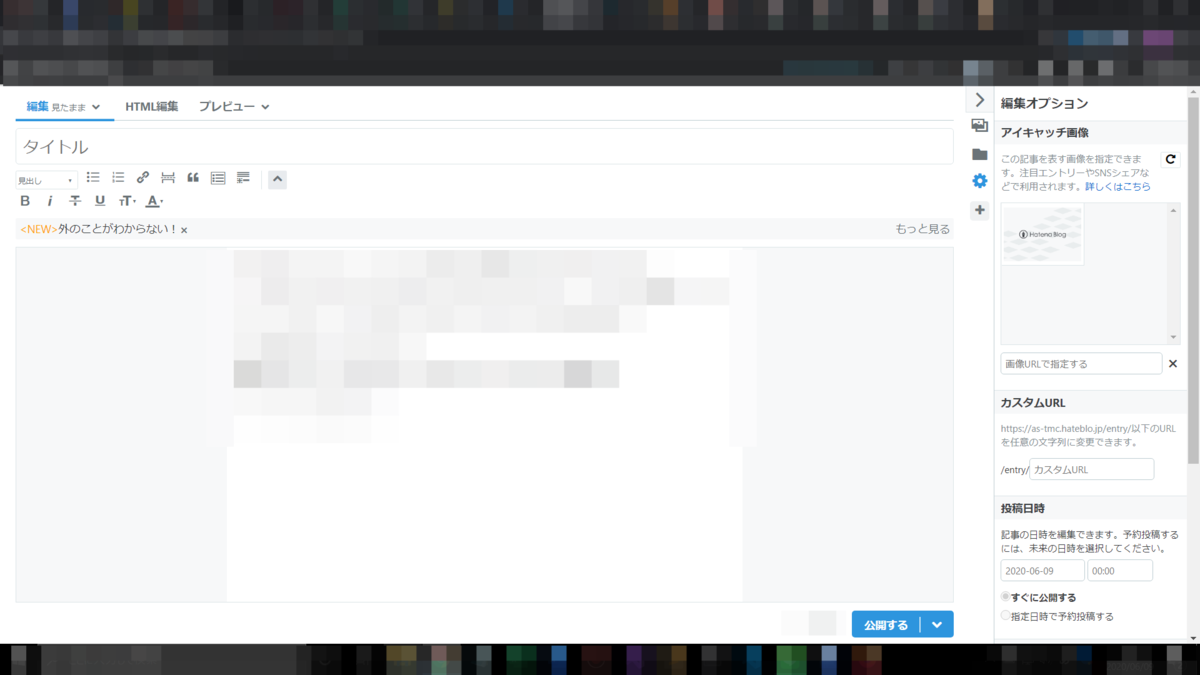
モザイクかけてますが、実際はモザイクもかからずはっきりと撮影されます。
編集ありきのスクリーンショットを撮る際はよくこの方法を使っています。
編集工程がトリミングだけの場合は次に紹介する方法を使うのをおすすめします。
モザイクかけたり線を引いたり…と色々とやることがあるときは、画像編集ソフトにトリミングも任せて見るといいと思います。
トリミングした箇所を覚えて違う画像でも全く同じ箇所を同じサイズでトリミングできるソフトなんてのもありますしね。
撮ったスクリーンショットはログインユーザーのピクチャフォルダの下にスクリーンショットフォルダが作成され、スクリーンショットフォルダに保存されます。
ファイル名は連番でスクリーンショット(1)などで保存されます。
PCによってはPrtScと書かれたキーを押すだけじゃ反応せず、Fnキーと一緒に押す必要があったりしますので、環境に応じてキーを変えてください。
ちなみに筆者の環境ではPrtScキーはFnキーを押しながらじゃないとEndキーとして扱われてしまうため、「Windowsキー」+「PrtScキー」+「Fnキー」を押さないといけません。
Snipping Toolを使って指定した領域だけをスクリーンショット
次の方法は見出しにもつけましたとおり、Snipping Toolを使ってスクリーンショットを撮る方法です。
こちらは全画面、指定したウインドウ、指定した四角形の領域、自由な領域の4パターンで撮ることが出来ます。
ちなみにファイル名も自由につけることが出来ます。

ちなみにSnipping Toolの起動方法は上の画像を見てもらったら分かりますが、
「スタート」→「Windows アクセサリ」→「Snipping Tool」
で起動することが出来ます。

いくつか機能があるのですが、それについては次回の記事で紹介します。
画像を交えながらだとどうしても長くなってしまい、前者のスクリーンショットの方法を忘れてしまいそうですからね。
筆者もよくスクリーンショットを撮影する機会があるので、ぜひ使っていきましょう。
おまけ
ちなみに前者の方法ですが、Windowsキーを押さなければクリップボードに画像が保存されます。
既に画像を編集中でその画像中に今のスクリーンショットを貼りたいと言うときにおすすめです。
新たにファイル作られるわけじゃないので、連続で撮影すると前のスクリーンショットがクリップボードに上書きされて消えるので要注意です。